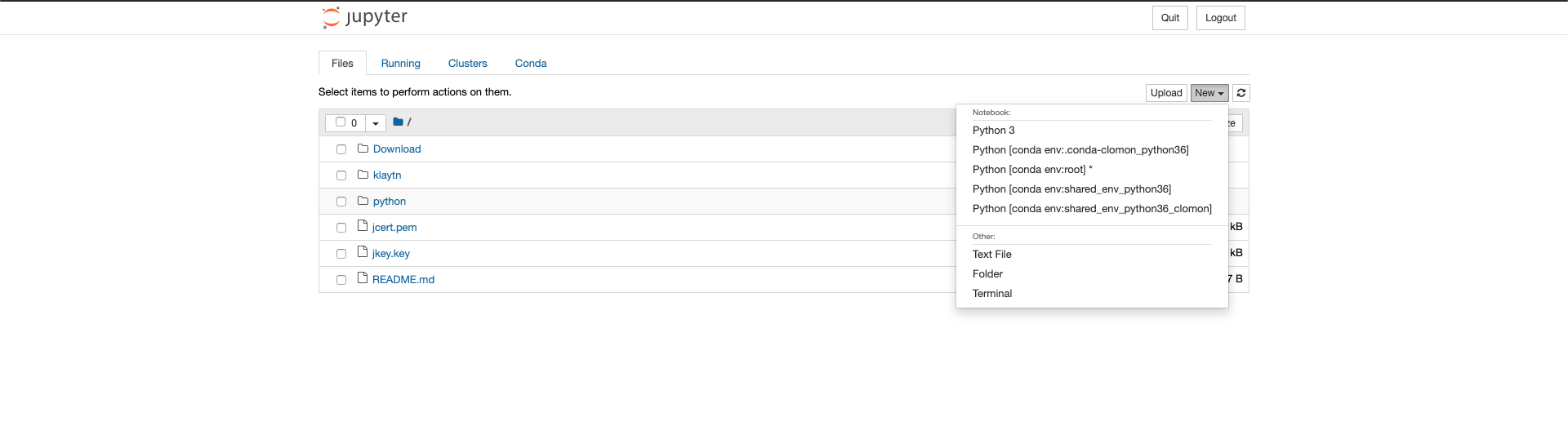서버 정보:
- OS: CentOS Linux release 7.6.1810
- Anaconda: 4.7.11
- 설치된 경로:
/opt/anaconda3
- 설치된 경로:
- Account
- 서버 내에 root를 함한 유저가 총 5명이 있다고 가정합니다.
- 표기 정보:
<user>:<group>- root
anaconda:anacondajihye:pydevswjung:pydevhwlee:pydev
대상 독자: 하나의 서버에 여러 명의 동료들과 협업할 수 있는 파이썬 개발환경 구축이 필요한 독자.
예시: 파이썬을 개발하는 모임 혹은 단체에서 클라우드 서비스에서 서버를 하나 구입하고(예를 들면 AWS의 EC2 instance), 그 서버로 모임 내의 모든 유저가 자유롭게 개발하고 공유할 수 있는 환경 구축을 원할 때 사용할 수 있는 환경을 만들고 싶을 때 본 포스팅을 참고하시면 도움이 될겁니다.
1. Architecture Overview
아나콘다를 설치할 때 특정 유저의 하위 디렉토리에 두는 것이 아니라 모든 유저가 사용할 수 있는 공통의 위치에 두어야 합니다. 본 포스팅에서와 같이 /opt/anaconda3와 같은 곳에 설치해주시면 좋습니다.
모든 유저들은 /opt/anaconda3에 있는 아나콘다 바이너리를 공유하고, 개인 작업 환경은 분리하여 구성합니다. 아래 그림을 보면 각 유저별로 /home/<user>/.conda/envs/ 아래에 자신만의 환경이 만들어져 있는 걸 확인해보실 수 있습니다.
향후 환경을 공유하고 싶다면, 공유를 원하는 아나콘도 환경 파일을 .yml 파일로 추출한뒤 아나콘다 클라우드에서 공유하거나 아나콘다 관련 모든 환경을 관리하는 anaconda 계정에서 해당 .yml 파일을 import하여 모든 유저가 사용가능하게 설정할 수도 있습니다.
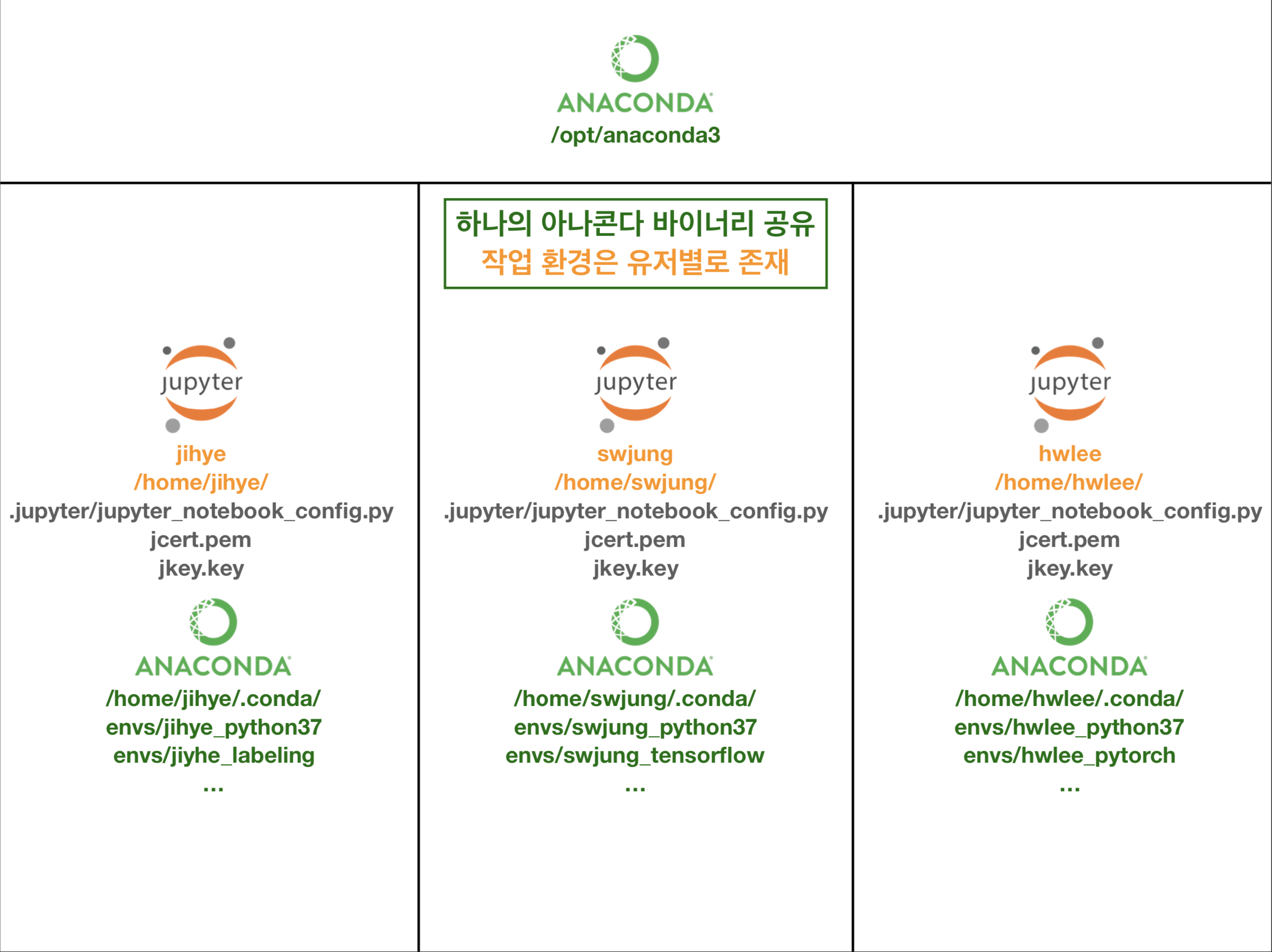
2. Install Anacodna
아나콘다 공식 다운로드 홈페이지에 가서 CLI-installer에 해당하는 링크를 복사하여 curl <install_script_link> 처럼 입력하여 서버 쉘에서 작업해주는 것으로 설치과정은 시작됩니다. 아래 과정을 참고하여 설치해보시면 됩니다.
설치 과정은 root 계정으로 진행하도록 합니다.
root/$ curl https://repo.anaconda.com/archive/Anaconda3-2019.07-Linux-x86_64.sh --output Anaconda3-2019.07-Linux-x86_64.sh
root/$ chmod +x Anaconda3-2019.07-Linux-x86_64.sh
root/$ ./Anaconda3-2019.07-Linux-x86_64.sh
root/$ adduser anaconda # 아나콘다 관련 작업은 이 계정이 담당합니다.
# 설치 과정 진행중 ...
# 진행 중 어떤 위치에 설치할 것인지를 묻는 질의가 나오는데 /opt/anaconda3처럼 /opt 하위 경로에 설정하도록 합니다.
# 설치가 끝나면 /root/.bashrc에 아나콘다 관련 스크립트가 추가된다.
modified /root/.bashrc
==> For changes to take effect, close and re-open your current shell. <==
If you'd prefer that conda's base environment not be activated on startup,
set the auto_activate_base parameter to false:
conda config --set auto_activate_base false
Thank you for installing Anaconda3!
2.1 anaconda유저에게 관리 권한 부여
공통으로 사용하는 서버이다 보니 관리자 계정 anaconda를 별도로 두고 /opt/anaconda3디렉토리 사용 권한을 전적으로 위임한다.
# 아나콘다 관련 권한은 아나콘다 유저에게 부여합니다.
root/$ chown -R anaconda:anaconda /opt/anaconda3
# webdev 계정을 아나콘다 그룹에 추가합니다.
usermod -a -G anaconda webdev
# anaconda계정에서 작업합니다.
root/$ su - anaconda
# 쓰기 권한은 아나콘다 유저에게만 할당해주고 나머지 유저들은 읽고 실행만할 수 있게끔 설정합니다.
/home/anaconda/$ chmod -R go-w /opt/anaconda3/
/home/anaconda/$ chmod -R go+rX /opt/anaconda3/
2.2 nb_conda + ipykernel
nb_conda와 ipykernel은 아나콘다에서 생성한 환경을 Jupyer Notebook 인터페이스에서 확인하고 작업할 수 있게끔 도와주는 라이브러리들입니다.
base 환경에서 다음과 같이 nb_conda 를 설치해주고 이후 새로운 환경을 생성할 때 ipykernel 라이브러리를 항시 포함해주도록 설정하시면 됩니다.
지금까지의 설치 과정을 잘 이행하셨다면, anaconda계정에서 생성하는 환경은 모든 유저들이 공유할 수 있게 설정이 되셨을 겁니다. 만약 anaconda 계정에서 환경을 생성해줄 때는 환경 이름에 shared_ prefix를 추가하셔서 구분해주시는 것이 좋습니다. 혼선 방지를 위해!
# 아나콘다 파이썬 개발환경 기본 설정
(base) /home/anaconda/$ conda install nb_conda # 아나콘다에서 생성한 환경을 주피터 노트북에서 확인하고 실행할 수 있게 해주는 라이브러리인 nb_conda를 base 환경에 설치해줍니다.
(base) /home/anaconda/$ conda create --name shared_env_python36 python=3.6 ipykernel
여기까지 진행했다면 아나콘다 관련 기본 설정은 모두 마치신 겁니다.
3. Setup Jupyter Notebook For Each User
anaconda계정 포함 각 유저별로 한 번만 설정해주는 설정입니다. 서버에 있는 여러 유저 중 hwlee계정에서 설정하는 시나리오를 살펴보도록 하겠습니다.
3.1 Create config & generate password hash
Jupyter Notebook은 서버-클라이언트 구조의 웹 서버 애플리케이션입니다. 브라우저에서 실행되며 기본적인 로그인 기능도 갖추고 있어요.
아래 설명은 Jupyer Notebook Server를 운영할 때 각종 설정값을 조절할 수 있는 설정 파일과 로그인할 때 사용할 비밀번호를 설정하는 것에 대한 가이드 입니다.
비밀번호를 입력하고 로그인하면 서버에서는 해당 비밀번호 값을 그대로 비교하는 것이 아닌 비밀번호의 해시와 비교하게 됩니다.
이는 매우 널리 사용되고 있는 구조로, 유저의 비밀번호를 그대로 저장하는 온라인 서비스는 거의 없습니다. 개인정보 보호는 매우 중요하기 때문이죠.
# This command will create a default Jupyter Notebook configruation file: /home/hwlee/.jupyter/jupyter_notebook_config.py
(base) hwlee@Cloud4SECaaS:~$ jupyter notebook --generate-config
# For security purpose, use the following commands to setup a password for JupyterNotebook server:
(base) hwlee@Cloud4SECaaS:~$ python
Python 3.7.3 (default, Mar 27 2019, 22:11:17)
[GCC 7.3.0] :: Anaconda, Inc. on linux
Type "help", "copyright", "credits" or "license" for more information.
>>> from notebook.auth import passwd
>>> passwd()
Enter password: hwlee
Verify password: hwlee
'sha1:a487d4efd689:6660d78a1515ae2313544fdc5432e44ae51162ab'
>>> Ctrl+c
3.2 HTTPS 통신을 위한 설정
Jupyter Notebook 서버와 HTTPS로 통신하기 위해 인증서를 발행합니다.
(base) hwlee@Cloud4SECaaS:~$ openssl req -x509 -nodes -days 365 -newkey rsa:4096 -keyout jkey.key -out jcert.pem
Generating a RSA private key
.......................................................++++
.........++++
writing new private key to 'jkey.key'
-----
You are about to be asked to enter information that will be incorporated
into your certificate request.
What you are about to enter is what is called a Distinguished Name or a DN.
There are quite a few fields but you can leave some blank
For some fields there will be a default value,
If you enter '.', the field will be left blank.
----- # 아래의 세부 사항은 귀찮으면 생략하셔도 크게 문제 없습니다.
Country Name (2 letter code) [AU]:KR
State or Province Name (full name) [Some-State]:
Locality Name (eg, city) []:Seoul
Organization Name (eg, company) [Internet Widgits Pty Ltd]:Cloudbric
Organizational Unit Name (eg, section) []:development
Common Name (e.g. server FQDN or YOUR name) []:cloudbric_hwlee
Email Address []:cloudbric@cloudbric.com
3.3 통신 포트 설정
(base) hwlee@Cloud4SECaaS:~$ vi .jupyter/jupyter_notebook_config.py
# Set options for certfile, ip, password, and toggle off
# browser auto-opening
c.NotebookApp.certfile = '/home/hwlee/jcert.pem'
c.NotebookApp.keyfile = '/home/hwlee/jkey.key'
# Set ip to '*' to bind on all interfaces (ips) for the public server
c.NotebookApp.ip = '*'
c.NotebookApp.password = 'sha1:a487d4efd689:6660d78a1515ae2313544fdc5432e44ae51162ab'
c.NotebookApp.open_browser = 'False'
# 각 유저의 .jupyter/jupyter_notebook_config.py의 port 부분을 확인해서 사용되지 않는 포트를 지정하도록 합니다. 현재 포트 사용 현황은 다음과 같습니다.
# port | user_name
# 9999: anaconda
# 9998: hwlee
# 9997: jihye
# 9996: swjung
# 9995: <None>
c.NotebookApp.port = 9998
포트 번호가 중복되지 않게 각 유저별로 다른 포트를 설정해둡니다.
4. Run Jupyter Notebook
설정이 끝난 이후 Jupyer Notebook Server를 실행하고 접속해봅니다. 처음 접속할 때 경고창이 나온다면 그대로 진행을 하면 됩니다.
New 버튼을 눌렀을 때 생성한 아나콘다 환경들이 잘 보이는 것을 확인할 수 있고 각 환경별로 작업할 수 있습니다.